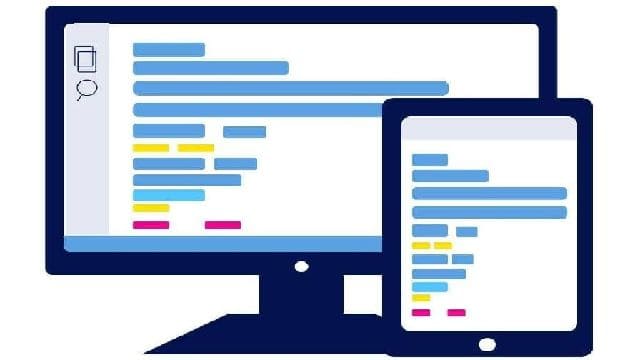GA4 GTM設定とカスタム定義 探索レポート表示GA4-GTM-カスタム定義-探索レポート作成まで動画解説!シリウス2で店舗・企業サイトを作成した方必見!集客数UPのためのサイトの効率的な改善の第一歩はグーグルアナリティクス4解析から!GA4は高機能ですが、基本的にデフォルトの状態では、指定したページでの特定のリンククリックや内部リンククリック数などのイベントは計測する事ができません。そこで自社のサイトに必要な情報を計測するためにGTMを導入します。GTMを利用する際はGoogleタグをサイトに貼る替わりに、GTMのタグを設置します。そのタグにGTMからGoogleタグやイベントタグのソースを送信する事で、GA4に測定結果を表示させると言うシステムです。またGA4ではイベントのカスタムパラメーターの測定情報を、解析しやすいようにカスタム定義を設定して探索レポートとして表示させます。GA4/GTM登録と探索レポート作成[この動画は2時間09分38秒で見れます]このコンテンツの解析の目標この動画で解説するクリックコンバージョン [イベント1〜3]イベント-1特定のリンククリックコンバージョンリンクのクリック数イベント-2内部リンククリック数コンバージョンページへの内部リンククリックイベント-3サイト内の外部リンククリック総数インスタグラム / XSNSのクリック合計[イベント1〜3] の概要このコンテンツのコンバージョン計測特定ページの指定したシリウス2のアフィリエイトリンククリック数応用例→指定したページの「お問い合わせフォーム」の送信回数 [submit][イベント-1] 特定ページのリファラー(参照元ページURL)とその回数の測定応用例→「お申込みページ」の参照元ページタイトル名とクリック数とその合計カウント[イベント-2] サイト内の全てのアフィリエイトリンクのクリック回数と発生したページ応用例→全てのページのツイッター[X] やインスタグラム、ブログなどの外部リンクのクリック回数[イベント-3] 測定結果を [探索レポート] に落とし込んでサイトを改善/更新ホームページによって計測の対象は異なりますが、GTMを利用してGA4で解析するための基本として、上記3っの作業の意味が理解できれば、今後はその応用で自由にあなたが望むレポートを表示させる事ができます。今回は初心者さんにも解りやすいように、GA4とGTMの紐付けから、作成したイベントをカスタム定義のカスタムディメンションとカスタム指標に割り当て、「探索レポート」に表示させるまでの3種類の設定を全部解説します。測定の概要探索レポート解析までの大きな流れ[GA4導入]→[GTM設定]→[タグアシスタント導入]→[カスタム定義作成]→[探索レポート設定]今回のカスタム定義設定後の探索レポートの例下記画面のようなレポートは、このコンテンツの作業をする事でGA4の「探索」で確認できるようになります。探索についての設定はGTMとGA4を紐付けしてからの最終の作業になりますので、後半で詳しく表示方法などを解説します。通常「探索レポート画面」の表示は、下記画像のようにカスタムデメンションを「行」に設定する場合がほとんどですが、「列」で表示させる事もできます。このような配置は、「解析で何を計測するのか?」がポイントになります。※ 画像クリックで拡大上記画像はこの当サイトのレポートです。このサイトではアフィリエイトリンクを設置しているページと、設置していないページが存在しますが、それぞれリンクを貼っているページのページタイトルとURL、外部クリック数とそのリンク先URLを表示させています。今回3種類、5パターンの探索レポートページをお伝えしますが、その内の一つのレポートです。使用する3っのツールグーグルアナリティクス4 [GA4]グーグルタグマネージャー [GTM]グーグルタグアシスタント [GTA]グーグル解析ツールタグを一括管理してGA4に送信GTMの動作確認ツールGTMから情報を受信[Google タグ] [イベントタグ]GTMの [プレビュー] で稼働当コンテンツでの作業概要GA4とGTMを連携させ、探索レポートを作成するまでの手順グーグルアカウント取得グーグルアナリティクス4 [GA4] アカウント取得 [GA4] にホームページ [プロパティ] を登録(プロパティのグーグル解析タグは[GTM] で紐付け)GTM [グーグルタグマネージャー] にグーグルアカウントでログインGTMアカウントの設定と [コンテナ] 作成GTM [サマリー] でGTMタグをプロパティに設置(シリウス2の [HTML編集] でGTMタグ [インストールソース] を設置)[Google タグ] 作成GA4データストリームで測定IDをコピー→ [Google タグ] と [トリガー] を設定[グーグルタグアシスタント] 導入GTM [プレビュー] で [Google タグ] の発火の稼働テスト[イベントタグ] と [トリガー] を解析したいパラメーターで設定グーグルタグアシスタントで [イベントトリガー] の発火テストGA4のレポート→リアルタイム画面で [イベント] の動作確認GA4管理画面の [カスタム定義] で [カスタムディメンション] と [カスタム指標] を作成GA4 [探索] で [カスタムディメンション] と [カスタム指標] でレポート画面作成GA4登録の方法登録済みのグーグルアカウントをGA4のアカウントとする事ができます。グーグルアカウント自体を持っていない場合はGA4に登録する前にグーグルアカウントを取得しておきます。すでにGメールや他のグーグルサービスを使っている場合は、グーグルアカウントを取得していることになります。そのアカウントでGA4の新規アカウントを取得します。グーグルのアカウント取得グーグルのアカウント新規登録グーグルアカウント新規登録 グーグル公式サイト※ 下記1〜6の手順で必要事項を記述します。1-氏名の記述(姓は省略可)2-生年月日-性別3-Gmailの作成(既存のメールアドレス可)4-パスワード設定5-非常時の通知アドレス(スキップ可)6-電話番号(スキップ可)GA4 設定1-アナリティクスアカウントを新規取得アナリティクスアカウントを新規取得 グーグル公式サイト上記のグーグル公式サイトで、アカウント取得から解析するサイトの設定、タグの取得まで設定します。2-さっそく始めるをクリック3-アカウント名を記述アカウント名は任意の文字配列で良いですが、次項で「解析するプロパティの名前をサイト名」で設定するので、アカウント名をホームページのタイトルにするのは止めた方が良いです。下のチェックはそのままの状態でOKです。※ アカウント・・・GA4を利用する権限を有する者(会社名や店舗名をお勧めします。)4-プロパティとは解析するホームページの事です。サイト名で記述すると管理しやすいです。レポートのタイムゾーンは日本、通貨は(\)を選択5-業種とサイトで運営するビジネスの規模を選択6-作成したホームページの目標の設定通常の企業・店舗サイトでしたら一番上の「見込み顧客の発掘」にチェック7-グーグルの規約に同意日本を選択し、チェックボックスにチェックを入れて同意をクリック8-プラットフォームはウェブを選択9-解析するホームページのURLを記述ストリーム名はサイトのサービス内容を記述。「学習塾経営」「自家製ケーキ製造販売」など、深く考えなくてもOK。ストリーム名を記述しないと「ウェブストリームを作成」が青色反転されず、次に進めません。GA4登録完了上記を記述すると「ストリームを作成」が青色反転し、ココをクリックすると [ウェブストリームの詳細] の画面が開き、この時点で設定したホームページがGA4に登録完了となります。次のタグの実装に進みます。10-グーグルタグを一度見ておきましょうGTMの設定で今後グーグルタグの実体は見る機会はないと思いますし、今は意味を理解する必要もないです。作業としては、このグーグルタグを貼るかわりに、GTMタグを貼ります。この作業でGTMからグーグルタグのソースをプロパティに送信する事が可能となります。送信する事でGTMタグをグーグルタグやイベントタグに書き換えると考えてください。[タグの実装手順を表示する] をクリック11-[手動でインストールする] をクリック12-下記画像が [Googleタグ] です上記画像の「手動でインストールする」をクリックで表示されるこのコードを、全ページでHTMLファイルのヘッダー開始部分の直後に貼り、イベントごとにソースを追加していく事になります。しかしこの作業は大変面倒です。なので、この画面は閉じて、GTM「グーグルタグマネージャー」を利用して、GTMからサイトにグーグルタグコードを送る方法を採用します。そのためにはGTMとサイトを紐づけする必要があり、GTMのソースをサイトに貼る事になります。今後の管理の為にも事項でお伝えするグーグルタグマネージャーを利用して下さい。GTMとGA4の概念GTMを利用した場合、[GTMタグ] の貼り付け作業を最初の一回だけしておく事で、今後のイベントの追加や変更で、直接HTMLを触る事がなくなります。[Googleタグ] の画面は閉じて、次項 [GTMタグマネージャー設定] に進んでください。GTM タグマネージャー設定GTM タグマネージャーの初期設定タグマネージャーとはイベントタグなどを一括管理できるツールで、今回このツールを利用する事でサイトのhtmlに解析ソースを直接設置する必要がなくなります。GTMはグーグル公式のタグマネージャーです。1-「無料で利用する」をクリックグーグルGTM タグマネージャー2-グーグルアカウントの設定複数のグーグルアカウントを持っている方はGTM用に設定できます。GA4で設定したアカウントでもOK。3-タグマネージャー用のアカウントの設定GTMでのアカウントが必要なので、当初アカウント設定の画面が開きます。ここでは画面右上のアカウント作成をクリックします。後にコンテナと言う用語がでてきますが、これはタグを収納するフォルダみたいなものと考えてください。GTMでタグを設定する場所の概念GTM→GTMアカウント→コンテナ作成→タグ作成これらを順番にきめていく簡単な作業です。まずはGTMアカウントを設定します。4-アカウント作成で必要事項記入アカウント名は任意国は日本チェックボックスは入れないコンテナの設定URLのドメインの部分を記述記述したドメインがコンテナ名になりますターゲットプラットフォームウェブを選択作成ボタンクリック [作成] が青色反転するのでクリック※ この作業で [GTMのアカウント名] と [コンテナ名] が決まりました。5- [GTMタグ] をサイトのHTMLに設置下記画像赤枠のリンクをクリック・・・GTM-ID (GTM+数字)6-指定されている通りの場所にGTMコードを貼る下記GTMコードの設置は、トップページはもちろん「すべてのページ」で作業が必要になります。シリウス2の場合では「編集」から「HTMLの編集」をクリックして、上記のタグを<head>直後と<body>の直後の指定された場所に貼り付けます。次に保存から [全テンプレートで保存] をクリックで保存します。シリウス2の場合はテンプレートにサイト生成するので、今後ページが増えてもこの作業は最初の1回だけです。(下記画像参照)「編集」から「HTMLの編集」をクリック<head>直後<body>の直後※ すべてのページでこの作業を繰り返し、最後に必ず [保存] から [全テンプレートで保存] をクリックGA4とGTMの紐付けが完了次の作業から実際に [Google タグ] を作成し、[GTM] から [サイトのGTMタグ] に送信します。※ サイトのGTMタグで受け取った情報をGA4で確認できるという流れです。GTMで [Google タグ] を作成してデータをサイトに送信1-新しい [Google タグ] の作成下記画面と違う場合は、画面上部の「全てのアカウント」から先ほど設定した「アカウントからコンテナ」を選択します。当初サマリーの画面が開いたら、サイドメニューの「タグ」をクリックします。下記はGTMの「階層の概念」です。GTMの階層(1サイトに対して1コンテナが対応する)GTMのサマリー画面 [タグ] をクリック2-画面右上「新規」をクリック当初 [タグ] をクリックしてもまだ設定していないので「空」になっています。3-画面右上「エンピツマーク」をクリック下記画像下の「トリガー」と今から設定する [Google タグ] で「1セットのタグ」になります。[Google タグ] = [Google タグ] + [トリガー][トリガー] = タグを発火させる。(今回は [Google タグ] 発動のキッカケ、タイミング)この時点で [Google タグ] と名前を記述してもOK。まずは [タグの設定]4-「Googleアナリティクス」をクリック5-「Googleタグ」をクリック「Googleタグ」を今から設定しますが、イベント解析を行うには、この作業が完了した後に [Google タグ] の下の「Googleアナリティクス : GA4イベント」も設定します。まずは「Googleタグ」の設定です。6-「タグID」を記述する必要があります。この画面を開いたままでGA4を別ブラウザで開きます。GA4にタグIDが記載されていますのでコピペします。7-GA4の [ホーム] 左下「鍵マーク」管理をクリック8-GA4の管理画面 [データストリーム] をクリック9-GA4に設定したプロパティ [サイトURL] をクリック(赤枠部分)どこでもOK10-赤枠部分の「測定ID」をコピー測定IDは必ずGを含めてコピー11-先ほどの [タグID] に貼り付けて保存これで「タグ」は設定完了です。次はこのタグのトリガーの設定です。12-トリガー内の画面右上「エンピツマーク」をクリック配信「トリガー」は、上記で設定したタグを「配信するタイミング」を指示します。13- [Initialization-All Pages] をクリック[Initialization-All Pages] イニショラゼーションオールページィズは一般のサイトでグーグルが推奨するトリガーです。イニショラゼーション オールページィズ とは、「すべてのページで初期化」と言う意味で、複数のタグがある場合では、この[Initialization-All Pages] が優先して発火されます。14-先程名前を記述していない方はココで名前を付けて保存ボタンをクリック15-先程の空のタグスペースに [Google タグ] が追加されているGoogle Tag Assistant の導入、管理とタグ送信テストGoogleタグアシスタント インストールGoogle Tag AssistantGoogleタグアシスタントはGTMで作成したタグが、送信(発火)時に、正常にサイトのHTMLに貼った [GTMタグ] に紐付いているかをテストするGoogle公式の拡張ツールです。インストールするとChromeのツールバーにアイコンが表示されます。この拡張ツールはGTMの画面からアクセスする事になりますが、インストールされた場所もチェックします。Chrome 拡張機能である [Google Tag Assistant] をインストールTag Assistant Companion[Google Tag Assistant][Chromeに追加] をクリック[拡張機能を追加] をクリックChromeブラウザ右上のメニューボタンから [拡張機能を管理] をクリックChromeにインストールされている拡張機能がすべて表示されますトグルボタンが [ON] になっている事が確認できればOKです。[Google タグ]の送信テスト (タグアシスタントはGTMで操作)赤枠の [プレビュー] をクリック[プレビュー] クリックでTag Assistantに接続され、別窓でブラウザに表示されます。URLを記述URLを記述したら [接続する] をクリック記述したURLのサイトが別窓で開きますので、タグマネージャーのブラウザに戻って下さい。この際、接続したサイトは閉じないでください。タグマネージャーは確認したいサイトを接続した状態で使います。接続状況が表示される[続く] の青いボタンをクリック(英語表記される場合があります)接続した画面で、赤枠の [タグの発射] の下で、[Google タグ 一回起動されました] が表示されていれば成功です。タグの発射を業界では「発火」と呼びます。上記画像の赤枠内 [Google タグ] をクリック下記画像のように、表示されたタグをクリックした場合、その詳細が表示されます。また発火させたいタグが発火しなかった場合は、上記画像の [変数] をクリックする事で原因が判明し、正しいソースを表示させる事もできます。今後タグマネージャーを利用していく上で、現時点ではこのような方法を使う場面もあると言う事だけ覚えておいてください。基本的に [Google タグ] はすべてのページで発火している状態が正常です。また、後に解説するイベントタグでは、発火してはダメは場面の方が多くなりますので頭の片隅に置いて下さい。タグの詳細表示タグ発火の判定について発火が成功している ・・・上に表示される発火しなかった場合 ・・・下に表示上記画像では下に発火していない [イベントタグ] がありますが、このタグは「パラメーター設定」で、このページで発火すべきでないタグのため、発火していないことが成功と判断します。この事については次の [イベントタグ] で解説します。※ [Google タグ] が発火しましたら、次の工程 [イベントタグ] を3っ作成します。GTMで [イベントタグ-1] を作成。[イベントタグ-1]・・・指定ページの特定リンククリック数GA4で当サイトを実際に解析していますが、まず一つの例として [シリウス2 レビューページ] の一番上に設置したアフィリエイトリンクの測定が、どのような設定になっているかを公開します。(定義・・・指定したページの特定の外部リンクのクリック数の測定)サイト内では、それぞれのページに必要な色々なリンクが設置されていると思います。もちろんメニューのリンクもそのページのリンクです。その中で特定のページの指定した外部リンクのクリック回数のみを計測するイベントを作成します。この外部リンクの解析の他、このコンテンツでは後に [イベント-2 イベント-3] で異なったパターンの設定も解説します。[イベント-1]サイト内の指定したページの特定の外部リンク (内部リンクでもOK)[イベント-2]指定したページに対する他のページからの内部リンク[イベント-3]サイト内に設置したすべての、指定した外部リンク (内部リンクでもOK)「イベントスコープ ※」のカスタムディメンションであれば、上記の3っのパターンを理解しておくだけで、あなたのサイトの解析したい設定にも、ほとんど対応できるはずです。[イベントスコープ ※ ]・・・イベント単位で作成できるカスタムディメンションクリックされたボタンのテキストやURL、その場所などの情報[ユーザースコープ]・・・ユーザーに対して紐付けるカスタムディメンションユーザーID、生年月日、性別や会員種別など、後に変わらない属性(サイト内でユーザーログインが発生する場合での利用が多い)[イベントタグ] を作成する場合は、そのイベントに適合したトリガーを先に作成します。今回のイベントはアフィリエイトリンクのクリック数なので、その [特定のクリックイベント] に対応したトリガーの設定を先に作成するという事です。※ [トリガー]・・・イベントを一定の条件で発火(カウント)させるタイミングを決める起動装置※ [タグ] = [イベント-1]・・・「イベントタグ+トリガー」[イベントタグ-1] のトリガーある特定のユーザーの行動をカウントするための専用のトリガーであるため、あらかじめカスタマイズで作成しておく。このトリガーの作成は、サマリーのサイドメニューの [トリガー] を利用する。変数設定→イベントのトリガー設定→イベントの設定→設定したトリガーをイベントに設定※ イベントタグを作成しながらでもトリガーの作成作業は可能だが、今回は先にトリガーを作成する。1-[トリガー] に組み込む [変数] を設定しておく[Click Text] [Click URL] [Page URL] が「組み込み変数」に無い場合は、右上の [設定] をクリック。2-変数にチェック ページの欄・・・[Page URL] にチェックを入れるクリックの欄・・すべてチェックを入れる×ボタンで選択画面と閉じると、元の画面にチェックを入れた変数が表示されている。この作業をしておく事でチェックした変数が、後に [イベントタグ-1] の条件を設定する時に、選択肢として表示される。3-GTMのサマリー画面 [トリガー] から [新規] をクリック4-トリガーに名前を付けて [エンピツマーク] をクリック後でイベントタグを作成する際に、このトリガーを選択して設定するので解りやすい日本語の名前でOK5-[リンクのみ] をクリック特定のリンクへのトリガーになるため、2っあるリンク要素の内の [リンクのみ] を選択する事になる6-リンクの種類と条件を記述下記設定は今回の解説のために記載した内容で、特定リンクのクリック数を計測する場合の基本です。もちろん貴社に必要なイベントを作成する必要がありますので、まずはテストとして作成してみてください。1,リンクの種類・・・[一部のリンククリック] にチェック2,条件・・・・・・・下記の条件をすべて満たした場合、トリガーが発火する[Click URL]・・・URLの条件なので、右の▼ボタンで選択[含む]・・・・・URLの一部分の一致を条件とするため、右の▼ボタンで選択[infotop.jp] ・・アフィリエイトリンクのURLの一部分を記述ここには [https://] や [http//:] は記述しない(誤動作の原因になるため)[Click Text]・・・テキストを条件にするので、右の▼ボタンで選択[等しい]・・・・・URL中のテキストが全部の一致を条件とするため、右の▼ボタンで選択[特典付き シリウス2ご購入メーカーサイト] ・・・[等しい] を選択したのでアフィリエイトリンクURLに含まれる全てのaltテキストを記述3,保存・・・これで「トリガーの一覧」でカスタマイズした上記のトリガーが選択肢として表示される。上記のトリガーの設定を要約[トリガーのタイプ] は条件がリンクのクリックだけなので「クリック-リンクのみ」を選択し、その中でもアフィリエイトリンクは 「一部のリンククリック」に該当する。また、発火条件はURLをクリックした時に [infotop.jp] という文字配列が、URLの中に「含む」事を条件とし、尚且つ、URLのテキストと「等しい」場合にだけ発火させたいので、URL中の「全てのテキスト」を記述する。以上の条件を全て満たした場合にのみ、「イベントタグを発火させる」ためのトリガーである。※ ここまでは [イベントタグのトリガー] の予備設定。次は実際にイベントタグを作成する7-[イベントタグ-1] を作成する GTMのサマリー画面 [タグ] をクリック8-画面右上「新規」をクリック]先ほど作成した [Google タグ] が見えています。9-画面右上「エンピツマーク」をクリック下記画像下の「トリガー」部分に、先程設定した「トリガー」を割り付ける。今から設定する [イベントタグ-1] とトリガーで「1セットのイベントタグ」になります。まずはタグから設定。[イベントタグ-1] = [イベントタグ-1] + [トリガー][トリガー] = 今回は上記工程 [6] で設定した条件で [イベントタグ-1] を発火イベントの名前を記述してエンピツボタンクリック10-「Googleアナリティクス」をクリック11-「Googleアナリティクス : GA4イベント」をクリック12-イベントタグ-1を設定する文字列は [値] 以外は認識しやすいアルファベットで記述し、区切りはアンダーバーを使う。※ アンダーバー・・・半角 (Shift+[ろ])※ 2行目以降は [パラメーターを追加] で行が追加されるすべて記述したら右上 [保存] をクリック?-A[測定ID]Googleタグと同じようにGA4からのコピペ?-B[イベント名]解りやすい任意の文字配列※ 記述は任意のアルファベットの大文字/小文字/アンダーバーイベントパラメーター値?-A[URLを格納する変数の名前]後にカスタムデメンションと紐付けられる文字配列右の+ボタンで変数を選択{{Click URL}}?-B[クリック回数のカウント]後にカスタム指標と紐付けられる文字配列[1] を記述クリック回数なので、基準が[1]になる?-Cクリックしたテキストに対応する文字列右の+ボタンで変数を選択{{Click Text}}{{Click URL}} のように波カッコで囲われた部分を変数と呼び、GA4に送る指定されたデータを格納する「値」の収納ボックスみたいなものとして理解してください。この場合ClickしたURLを格納してGA4に送信される。13-先ほど作成した [トリガー] を設定する中央の赤枠部分でクリック14-先ほど作成した [トリガー] が表示されているのでクリック15-[イベントタグ-1] [トリガー] 設定完了 [保存] をクリック16-[Google タグ] と [イベントタグ-1] 2っのタグ設定完了下記のように作成した2っのタグが並んでいればOKです。グーグルタグアシスタントで動作チェック| [イベントタグ-1] の発火確認1-再度タグアシスタントを立ち上げ2っのタグの設定は完了しました。[Google タグ] は先程発火するかをテストしましたが、次は [イベントタグ-1] が正常に機能するかをチェックします。[プレビュー] ボタンをクリックします。公開ボタンは押さないで下さい。2-URLを記述して [接続する] をクリック3- [続く] をクリック[接続する] で開いたサイトを閉じずにタグマネージャーに戻り [続く] をクリック。4-開いたサイトの情報が表示されるURL記述で当初開かれたトップページを表示している上の段・・・[Google タグ] -----発火したタグ下の段・・・[イベントタグ-1] ----発火しなかったタグこのURLでは「アフィリエイトリンクのクリック」と言うイベントは設定していないので、 [イベントタグ-1] が発火していないのは正常な動作になります。[イベントタグ-1] を発火させたいのは、特定のページのアフィリエイトリンクがクリックされた場合だけです。次はそのページに飛んでアフィリエイトリンクをクリックしてみます。5-「目的のアフィリエイトリンク」のページに移動コンバージョンを測定したいアフィリエイトリンクを貼っているページに飛び、そのリンクをクリックして [イベントタグ-1] が発火するかを確認します。先程タグマネージャーの [続く] ボタンで開いたURLのページに戻り、メニューからアフィリエイトリンクを貼っているページ [シリウス2レビュー] をクリックします。6-目的のアフィリエイトリンクまでスクロール測定したいアフィリエイトリンクをクリックする。7-タグマネージャーに移動して確認アフィリエイトリンクを貼っているページが表示され、?でアフィリエイト先へのリンククリックでメーカーサイトが表示されているのが解る。アフィリエイト先のメーカーサイト名(測定外のサイトなので打消し線で表示)上の段・・・発火したタグ [Google タグ] [イベントタグ-1]最初に開いたトップページが表示されているこのようにタグマネージャーでは、プレビューで表示させたサイトを順番にクリックしていった時、そのクリックした順番でそれぞれのページでのクリックの状況が、時系列で画面左の [まとめ] の部分で把握できます。今回の場合では、[シリウス2レビュー] のページの特定のアフィリエイトリンクをクリックしたときに [イベントタグ-1] が発火しているので、設定に間違いがないのが解るという事です。[Google タグ] はすべてのページで発火させます。※ [まとめ]の横のゴミ箱ボタンで、表示の履歴がリセットされます。8-GA4の [リアルタイム] 画面を確認する[イベントタグ] が問題なく発火していれば、GA4のレポートのリアルタイムの解析画面に反映されているはずです。[発火前] タグマネージャーでアフィリエイトリンクをクリックする前の表示まだリンクをクリックしていないので、GTMで作成した [イベント-1] は表示されていない。[発火後] タグマネージャーでアフィリエイトリンクをクリックした後の表示タグマネージャーで発火させたイベント [REVPage-AFLクリック] がカウントされ表示される。イベントとパラメーターの表示イベント [REVPage-AFLクリック] の中のそれぞれのパラメーターをクリックすると、その内容が表示される。GTMで [イベントタグ-2] を作成サイト内の指定ページへの内部リンククリック回数計測[イベントタグ-2] の概要特定の計測したいリンクを貼っているページへのクリック回数を計測します。この当サイトを利用しての解説になるので、「シリウス2レビューページ」に対する内部ページリンククリックが、どのページから何回クリックされたかを計測します。[イベントタグ-2] の作成で応用できるパターンランディングページに対する各ページの内部リンククリック数の計測あなたのサイトで「お問い合わせ」や「お申し込み」を掲載しているランディングページに対しての内部リンククリック数を計測できます。後でカスタム定義を設定し。探索レポートを作成した場合に、合計クリック数、クリックが実行された「ページURL」や「ページタイトル」も表示できるようにします。当サイトでの [イベントタグ-2] のGTM設定イベントタグイベントタグの名前レビューページクリックGTMで管理するための名前漢字/ひらがな/でもOKイベント名Click_review_pageGA4でイベントとしての名前数字不可/区切りアンダーバー推奨はアルファベットパラメーター値カスタム定義Click_review_page{{Click URL}}カスタムディメンションreview_click_count1カスタム指標Click_Text{{Click Text}}カスタムディメンショントリガートリガーの発火タイミング「Click URL/含む」 を選択し、「entry46」 の部分は、あなたのサイトで対象になるページのURLの[https://www.] を除いた部分のドメイン+ページ名を記述します。(ページ名のみでもOK)GTMで [イベントタグ-3] を作成サイト内すべてのページに設置している外部リンククリック回数計測[イベントタグ-3] の概要外部リンククリックが各ページにそれぞれある場合で、その外部リンクが同じリンク先の場合に、総クリック回数とそれぞれのページで何回クリックされたかをページURL(ページタイトル別)に計測します。この当サイトでの解説になるので、シリウス2のアフィリエイトリンクを設置している全てのページごとのクリック総数と、全体の合計を表示させます。[イベントタグ-3] の作成で応用できるパターンサイト内の複数のページのクリックの情報をまとめて計測できる。例としては、別ドメインで他の関連サイトを運営している場合や、ツイッター [X] 、インスタグラム、ブログ、その他アマゾンや楽天のアフィリエイトリンクを設置している場合に、それぞれのページごとに外部リンクのクリックの状況を把握する事ができる。当サイトでの [イベントタグ-3] のGTM設定イベントタグイベントタグの名前ALLPage_AFLクリックGTMで管理するための名前漢字/ひらがな/でもOKイベント名ALLPage-AFLクリックGA4でイベントとしての名前数字不可/区切りアンダーバー推奨はアルファベットパラメーター値カスタム定義Click_AF_link{{Click URL}}カスタムディメンションall_click_count1カスタム指標Click_Text{{Click Text}}カスタムディメンショントリガートリガーの発火タイミング「Click URL/含む」 を選択し、「web/afsirius」 の部分は、対象になる外部リンクURLの[https://www.] を除いた部分のドメイン+ページ名を記述します。(計測対象によってはドメインのみでも可)これまでの作業ではGoogleアナリティクス4に登録して、GTMを設定し [Google タグ] でGA4とGTMを紐付け、その後イベントタグを作成しました。またタグマネージャーをインストールして、これまでの設定の動作確認をしてきました。次の作業は、GA4リアルタイムで表示されていた情報を、グラフなどのレポートで確認できるようにします。そのためにはGA4のカスタム定義で「カスタムディメンション」と「カスタム指標」を設定する必要があります。 またその設定を行った後で、今までの作業の集大成とも言える「探索」と呼ばれるGA4のレポート画面で測定結果を表示させます。これらの一連の作業で、GA4のデフォルトの機能では実現できなかった、特定ページの特定のリンククリック数や内部リンククリック数などのカスタムでの測定が「探索」というレポート画面で確認できるようになる訳です。上記のように追加で [イベントタグ-2] [イベントタグ-3] を設定をした場合は、すでにこの当ページの上の方のコンテンツで解説している、 [イベントタグの発火確認] と、まったく同じ要領で、もう一度確実にイベントタグが動作しているかを確認します。これは新しいイベントを追加作成するごとに実施してください。※ 下記リンクは別窓で開きます。グーグルタグアシスタントで動作チェック| [イベントタグ] の発火確認GA4でカスタム定義の設定と探索レポート画面作成カスタム定義の設定カスタムディメンション、カスタム指標とはカスタム定義カスタム定義カスタムディメンション+カスタム指標※ デフォルトの指標があるので、カスタムディメンションだけでも探索レポートは作成できる。「カスタムディメンション」GA4には存在しないディメンションを、自分で定義できる。GA4でデフォルトで自動収集されるイベント以外のデータを取得して、独自の分析軸を設定し、レポートで分析できる。今回の設定では、特定の外部リンククリックや、指定ページに対する内部リンククリック、ランダムなページからの外部リンククリック、など3種類。GA4標準装備のディメンションユーザー属性ランディングページ 離脱ページ 参照元ディバイス / ブラウザ/OS国 / 地域カスタムディメンション内部リンククリック特定の外部リンククリック数お問い合わせ / 資料請求完了スクロール率記事カテゴリー / 記事の公開日ユーザーID / ゲーム内のレベル「カスタム指標」カスタムディメンションで設定した分析軸に対する結果を表すデータ。内部リンククリック数や特定のページの閲覧に対するスクロール率、資料請求数、お問い合わせ数など、独自に設定してレポートで表示される数値や単位。解説のために今回の設定では、カスタムデメンションに対する対応したカスタム指標もそれぞれ3種類作成しています。作成したイベントと設定後のカスタム定義の確認作成したイベントのまとめ今回のイベントの設定は、2種類の外部ドメインリンクのクリックと、指定した内部ページに対する各ページからのクリック数の3種類です。まずは操作に慣れるために、それぞれあなたのサイトに必要な計測と一致しているイベントがあれば、URLなどのパラメーターや条件、値を変更してそのまま利用する事も可能です。次項でイベントとカスタム定義の関係性を確認し、その次に [イベントタグ-2] のカスタム定義の設定を解説しますが、先に作成した3っのイベントと、作成後のカスタム定義がどのような関係になるかをまとめておきます。イベントタグ 1〜3イベントタグ測定対象[イベントタグ-1] 指定ページの特定する外部リンククリック数[イベントタグ-2] 指定ページに対する内部リンククリック数と参照元ページ[イベントタグ-3] サイト全体で特定の外部リンククリックの総数[イベントタグ-2]・・・特定ページに対する内部リンククリック数の計測[イベントタグ-2] の内部クリックのパターンが理解しやすいのと、使われる可能性が一番高いと思われるので、次項で「理論」、その次に「設定方法」をお伝えします。他のイベントも理屈は同じなので、まずはこの設定で正常に動作させ、探索レポートの表示を確認してください。[イベント1〜3 ]のカスタム定義の設定カスタムディメンションイベントディメンション名パラメーター名[イベント] -1REVPage_AFLクリックClick_link_affiliate[イベント] -2REVPage_クリックClick_review_page[イベント] -3ALLPage_AFLクリックClick_AF_linkカスタム指標指標指標名パラメーター名指標-1REVPage_AFLクリック数sirius_click_count指標-2REVPage_クリック数review_click_count指標-3ALLPage_AFLクリック数all_click_countイベントとカスタム定義の関係性1-紐付けの基礎知識今からカスタム定義を設定しますが、ここで理解しておく事はGA4の「カスタムディメンションとカスタム指標」のパラメーターをGTMのパラメーターと同一の名前、値として設定する事で、それぞれのデータが紐付くという事です。また、最終的な作業として、 [探索] でカスタムディメンションとカスタム指標を[探索]レポート作成画面で割り付けて設定する事になります。初めに操作する場合は、一つのイベントに対して複数のパラメーターを設定しておく方が解りやすいです。次項で[イベント-2]のパラメーターをすべて設定して、その関係を図解でお伝えします。「GTMのパラメーター」 = 「GA4のカスタムディメンションとカスタム指標のパラメーター」2-[イベント-2] のディメンションと指標の関係[イベント-2]特定のページに対する、他ページからの内部リンククリックのカスタムディメンションとカスタム指標の関係カスタムディメンションカスタム指標[イベント-2] のカスタム定義設定[イベント-2] のカスタムディメンションの設定1-GA4管理画面 [データの表示] → [カスタム定義] をクリック2-[カスタムディメンションの作成] をクリック3-[イベント-2] のカスタムディメンションの設定? ディメンション名:REVPage_クリック? イベントパラメータ:Click_review_page? 範囲:イベント? [保存] をクリック4- [イベント-2] のカスタムディメンションを設定すると下記のように表示される。[イベント-2] のカスタム指標の設定1-カスタム指標からカスタム指標作成をクリック2-カスタム指標を設定? 指標名:REVPage_クリック数? イベントパラメータ:review_click_count? 範囲:イベント(イベント以外設定できない。)? [保存] をクリック3- [イベント-2] のカスタム指標を設定すると下記のように表示される。4-設定後の画面表示ここまでの操作で [イベント-2] のカスタムディメンションとカスタム指標の設定が完了しました。設定後カスタム定義の画面を開いたとき下記のように表示されるはずです。[探索] レポート画面の設定[イベント-2] で探索レポートを設定した後の画面を先に確認しておく[イベント-2] のカスタム定義を [探索] にインポートしてレポートとして表示させた一例下記画像の設定では、GA4にデフォルトで定義されているページタイトルも表示させている。行列ディメンション指標デフォルトのディメンションカスタムディメンションカスタム指標[ページタイトル][ページロケーション][クリック先URL]entry46[各ページの内部リンク クリック数]レビューページクリック上記のように [行] ディメンション(何に対して)、[列] 指標(何回クリック)されたかを解りやすいように配置する。この例のパターンだけではなく、デフォルトのディメンションや指標を利用する事で様々な表示をさせる事ができます。[イベント-2] の探索レポートの作成1-探索から [空白] のプラスボタンをクリック2-探索名を記述してディメンションのプラスボタンをクリック3-ディメンションをインポート[イベント]・・・「イベント名」[カスタム]・・・[イベント-2] のカスタムデメンション 「REVPage_クリック」[ページ/スクリーン]・・・「ページタイトル」 「ページロケーション」クリックして選択。選択後に [インポート] ボタンを押してインポート。4-指標のプラスボタンをクリック5-指標をインポート[カスタム]・・・[イベント-2] のカスタム指標 「REVPage_クリック数」クリックして選択。選択後に [インポート] ボタンを押してインポート。6-ディメンションをセット行に下記順で配置「ページタイトル」「ページロケーション」「REVPage_クリック」列に配置「イベント名」7-指標をセットこの作業での表示結果は次項の [イベント-2] 探索レポートの表示。イベントごとの探索レポート表示例[イベント-2] 探索レポートの表示 (内部リンククリック)上記で解説した [イベント-2] のレポート画面デメンション[行]--[カスタムデメンション REVPage_クリック] [ページタイトル] [ページロケーション][列]--イベント名指標[カスタム指標 REVPage_クリック数] を設置している。ページURLとページタイトル、イベント名を同時に表示させ (デメンション) や、サイト内でどのページから目的のページに何回クリックされているか (指標) またリンク先URL (カスタムディメンション) が、一目で確認することができる。今回は「リンク先URL」が同じ場所 (リンク先) なので、カスタムディメンションを [列] に配置しても良い。※ 画像クリックで拡大[イベント-1] 探索レポートの表示 (特定の外部リンククリック)※ 画像クリックで拡大イベント[イベント] -1カスタムディメンション名REVPage_AFLクリックパラメーター名Click_link_affiliate指標指標-1指標名REVPage_AFLクリック数 パラメーター名sirius_click_count[列] にカスタムディメンションを配置した例。この測定は「特定の外部リンククリック」であるためリンク先は一つです。この事から [行] で同じ リンク先URLを表示させる必要がないので、[イベント名] と共に [列] に配置している。[行] には [ページタイトル] (外部ドメインリンクを貼っているページタイトル) を表示させた。デフォルトのディメンションである [参照元ページ] もインポートして、同じく [行] で前に閲覧されていたページを表示させている。[イベント-3] 探索レポートの表示 (複数の外部リンククリック)カスタムディメンションを [行] に配置下記画像は [行] での配置ですが次項の [列] 表示と比較してください※ 画像クリックで拡大イベント[イベント] -3ディメンション名ALLPage_AFLクリックパラメーター名Click_AF_link指標指標-3指標名ALLPage_AFLクリック数パラメーター名all_click_countこの例ではカスタムディメンションの [クリックURL] が同じリンク先であるため、[行] に同じURLが縦方向に表示されている。しかし、仮にリンク先が異なる場合では、トリガーのURLの設定を工夫する事で [行] に配置したカスタムディメンションに、それぞれのURLが個別に表示されるため、後の解析によるページの改善が考慮しやすくなる。このように、GTMのイベントパラメーターやトリガーのURL/発生場所などの設定を、これから増えていくカスタムイベントに備えてあらかじめ計画しておくと、より使いやすい探索レポートが作成できる。また、これらの設定は最初の1回だけなので作業する価値はある。さらに探索レポートは設定した状態をまるごと複製できるのでGTMのパラメーターはすべて「カスタム定義」にしておくと色々試せて便利である。次項では上記の設定を改善して、[行] 配置を、[列] 配置に変更してみる。カスタムディメンションを [列] に配置前項 [イベント-3] のカスタムディメンションを [列] 表示※ 画像クリックで拡大カスタムディメンションを [行] に配置した場合では、同じURLが縦方向に並ぶので、カスタムディメンションを [列] に配置してリンク先URLを一カ所の表示にし、尚且つ [ページロケーション] を外して [ページタイトル] だけを表示させている。このようにパラメーターのURLの設定次第ではあるが、工夫する事でレポート画面がスッキリして見やすくなる。探索レポートでのカスタムディメンションの配置の基本{{変数}} に格納されるURL異なる場合は [行配置]・・・縦方向にすべてのURLが確認できる同じ場合は [列配置]・・・・上部で1箇所の表示で問題ない[イベント-1] と [イベント-2] を同時に表示させた例カスタム定義を使わないで、デフォルトのディメンションと指標で表示させた例。※ 「カスタム定義を利用しない探索レポート作成の方法」は次項。※ 画像クリックで拡大デフォルトディメンション[ページロケーション][ページタイトル]デフォルト指標[イベント数]この表示はカスタム定義を使わず、デフォルトのイベント名を [列] に表示させている。また必要なイベントだけを残すため、不要なイベントは「フィルタ」で表示させないようにしている。カウント(クリック数)は指標から[値] に [イベント数] をドラックアンドドロップし、行には [ページタイトル] と [ページロケーション] を配置しています。2っのイベントを同時に表示させる事で、今回カスタム定義で設定した、指定したページの特定の外部リンククリックの計測と、指定したページに対する各ページからのクリック数とそのページタイトルが同時に測定できる。このようにカスタム定義の設定をしなくても、GTMでパラメーターを作成し、GA4でカウントしたイベントは [イベント名] としてデフォルトで探索に表示されるという事である。このパラメーターは、既に上記で解説した通り、GA4リアルタイムでの検索の (イベント数イベント名) で表示されているイベントのパラメーターである。カスタム定義を利用しない探索レポート作成基本的な探索レポートの配置の方法1-インストールするディメンションと指標ディメンションには [行] と [列] に配置場所があるが、イベント名を列に配置しないと見ずらいレポートになってしまう。ディメンション行・・・[ページタイトル] / [ページロケーション]列・・・[イベント名]指標指標/[値]・・・[イベント数]2-デフォルトのディメンションだけで計測した例※ 画像クリックで拡大ディメンションの [イベント] を (列) に配置する事で、イベントごとの指標(クリック数など)をタイトルやURLごとに確認する事ができます。そのため (行) のディメンションには [ページタイトル] や [ページロケーション] を配置します。フィルターで計測したいイベントだけを表示1-フィルタをかけたレポート例上記画像ではカスタム定義を利用せずに、デフォルトのディメンションと指標で表示させている。この状態からフィルターをかけて [page_view] (ページビュー) だけを表示させた計測の様子が下記画像になります。2-イベント名にフィルタをかける方法複数のイベントを表示させたい場合は、条件で「含まない」などを選択して不要なイベントにフィルタをかける。このとき列の表示する [列] グループ数] を最大の [20] に設定してすべて表示させ、目的の必要なイベントを確認してフィルタリングする。また既に解説したように、このイベントの列にはGTMで設定したパラメーターがイベントとして表示される。3-デバイス別にさせた例上記画像のディメンションと指標を変更して、ディメンションでデフォルトの [デバイスカテゴリー] をインポートして表示させた。指標は [セッション]、[イベント数]、[平均セッション時間]、[直帰率] をインポートしている。デスクトップからのユーザーが76%を占め、携帯端末ではシリウス2のレビューページは、ほとんどクリックされていない事がわかる。サイトの形態やサービス、また最終目的によって、計測したいイベントが変わってきますが、最適表示させるには、それらの内容によってGTMで設定するパラメーターや、カスタムディメンション、カスタム指標の設定も変わってきます。また、その設定した内容によって探索レポートでの [行] [列] などの表示のさせ方も色々変化します。パラメーターの扱いにさえ慣れれば紐付けは簡単ですので、ぜひGTMと探索レポートを使いこなせるようにして下さい。グーグルアナリティクス4のデフォルトのイベントGA4に設定するイベントについてそもそもイベントとは何か?イベントとはホームページ内で発生するユーザーの特定のアクションや行動、出来事の事です。これらのアクションはユーザーが特定の操作を実行したときに、イベントとして記録されます。イベントは、ユーザー行動の追跡や分析、コンバージョンの測定、ユーザーエンゲージメントの評価などに使用され、GA4ではこれらのイベントを設定して収集できます。アクション・・・・・・・・・ホームページ内での閲覧者の行動コンバージョン・・・・・・・ホームページでの目標の達成ユーザーエンゲージメント・・顧客との関係性の深さの度合ホームページ内のユーザーのイベント(アクション)の例ページビュー(Page View)ウェブページや画面の読み込みボタンクリック(Button Click)特定のボタンのクリックコンバージョンイベント(Conversion Event)問い合わせフォームの送信、製品の購入、登録、ダウンロードソーシャル共有(Social Share)コンテンツのソーシャルメディア共有ページスクロール(Page Scroll)ページスクロールでどのくらい深さまでページを閲覧したかイベントの種類GA4イベントのカテゴリー自動収集イベント完全自動・・デフォルトで設定されている2っのイベント測定機能の強化イベント半自動・・・拡張計測機能のトルグボタンのON/OFFで設定推奨イベント半手動・・・事前に定義されているイベント名とパラメータを設定カスタムイベント完全手動・・イベント名とパラメータを自身で定義して設定自動収集イベントデフォルトで設定され、GA4で自動的に収集される基本的なイベントこのイベントは操作の必要はありません。プロパティをGA4に設定するだけで紐付けられ、自動的にトリガーされカウントを発動します。GA4のレポート画面には次項の拡張計測機能でデフォルトでONになっている指標も表示されます。ホームページの解析のすべては下記記載のページビューとサイト内滞在時間から始まっていて、解析のスタート地点と言えます。ページビュー(session_start)ユーザーがホームページを開いたタイミングでカウントホームページの閲覧でセッションIDとセッション番号がセッションごとに自動生成され、セッション内の各イベントに関連付けられます。例をあげると、ページビューのセッションIDの生成と関連付けで、はじめてホームページに訪問したのか、あるいは再訪問なのかをGA4は判断しています。サイト内滞在時間(user_engagement)ホームページを閲覧している状態が 1 秒以上続いたタイミングからカウントサイト内滞在時間はユーザーエンゲージメントと呼ばれ、直訳するとサイト訪問者とサイトが、どのくらい深い関係にあるかという指標になります。ユーザーがホームページを開いた瞬間から閲覧時間を計測して、ホームページから離脱するまでの時間をカウントします。測定機能の強化イベント拡張計測機能のトグルボタンのON/OFFで計測を選択できる拡張計測機能はイベント名やパラメーターがあらかじめ設定されていて、必要なイベントを採用し、不要なイベントはOFFにしておく事ができます。GA4の管理画面のデータストリームのトグルで設定します。ページビュー(Pageview)デフォルトで有効になっており、ウェブページの表示を自動的に追跡します。スクロール数(Scroll Tracking)ページの一番下までスクロールされるたびに、スクロール イベントを記録します。離脱クリック(Outbound Page)ドメインから移動するリンクをクリックするたびに、離脱クリック イベントを記録します。サイト内検索(Site Search)ウェブサイト内で検索を実行したときに自動的にトラッキングします。フォーム送信(Form Submission)フォームを送信したときにトラッキングし、コンタクトフォームや登録フォームの送信を追跡できます。動画エンゲージメント(Video start / Video complete)サイトに埋め込まれた動画を視聴すると、動画再生イベント、動画完全再生イベントを記録します。ファイルのダウンロード(File Download)圧縮ファイル、アプリ、動画などをダウンロードするリンクのクリックで、ダウンロードイベントを記録します。拡張計測機能の設定画面を開く手順GA4の [ホーム] 左下「鍵マーク」管理をクリックGA4の管理画面 [データストリーム] をクリックGA4に設定したプロパティ [サイトURL] をクリック(赤枠部分)どこでもOK拡張計測機能の右の鍵マークをクリック拡張計測イベントが一覧表される右のトグルボタンでイベントの計測のON/OFFの切り替えができます。推奨イベント追加で設定をする事で計測・収集されるイベントサイト管理者が目的に合わせて手動で実装するイベント。イベントごとに名前とパラメータが事前に定義されていて、グーグルから推奨されているイベントのこと。グーグルはこの推奨イベントをリストアップしています。(下記リンク参照)グーグル ヘルプページ推奨イベントグーグルのGA4推奨イベントカスタムイベントコンバージョンの測定に必須の設定カスタムイベントは完全に手動でイベント名とパラメーターを定義して設定します。コンバージョンを計測したい場合は、そのイベントの性質や目的が画一的ではないため、カスタムイベントで定義し設定する必要がでてきます。コンバージョンはそのホームページの目的であり、ゴール地点です。このような事からコンバージョンはその業種によって、お問い合わせであったり、資料請求、または登録するという行為、その他では購入、アフィリエイトリンククリック、ダウンロードであるかもしれません。このような事から通常コンバージョンイベントはカスタムイベントで作成します。※ 次項で実際にカスタムイベントでコンバージョンを測定する方法を解説します。コンバージョン [成果指標] の例購入コンバージョンオンラインショップで製品を購入登録コンバージョンサイトやアプリにユーザーアカウントを作成サインアップコンバージョンメルマガ登録・レターの購読者として登録お問い合わせコンバージョン問い合わせフォームからリクエストを送信ページ閲覧コンバージョン特定のページの閲覧ダウンロードコンバージョンアプリ・PDFをダウンロードカスタムイベントでコンバージョンを測定するカスタムイベントとはGA4のデフォルトに存在しないイベントを、イベント名やパラメーターなど自分で定義して作成するものです。GA4でもカスタムイベントを作成できますが、今回はこのコンテンツで作成したイベント1から3をカスタムイベントとして定義し、コンバージョンイベントに設定します。コンバージョン設定の基礎知識カスタムイベントでコンバージョンを設定する場合に次の2点を予習する必要があります。それは、カスタムイベントコンバージョンのカウント方法と、GA4の管理画面でのイベント関係の操作画面の概要です。コンバージョンのカウント方法コンバージョンの測定では、何をもって一回のカウントとして計測するのかを決める事ができます。同じ閲覧者が一回のホームページへの訪問でコンバージョンイベントを5回クリックすると計測が5回とカウントするのか、または一回のホームページへの訪問で何回クリックしても1回と計測するのか、という事です。操作タイミングカウント方法デフォルト発生回数ごとセッションに関係なくイベント発生すべてカウント設定可能1セッションごと複数回のイベント発生でも1回とカウント※ 上記の設定は次項のイベント関係の操作画面概要説明の中で触れています。GA4の管理画面でのイベント関係の操作画面の概要カスタムイベントでコンバージョンを測定するには、まずコンバージョンに設定したいイベントを作成します。次にその設定したイベントをコンバージョンイベントとして扱うためのスイッチをONにします。そうしますと、コンバージョンメニューで表示されると言う流れです。イベント関係の操作画面と合わせて次のように進めます。イベント関係の操作画面とコンバージョンメニューイベント関係の設定は管理画面から操作します。GA4ホーム画面左下の管理 [鍵マーク] をクリックします。GA4管理画面のサイドメニュー[データの表示]から[イベント]をクリックコンバージョンに設定したいイベントを作成してデータを登録本来コンバージョン測定用のイベントを登録する必要があり、下記画像右上の[イベントを作成]からコンバージョン測定用イベント設定します。今回は概要解説なので、コンバージョン測定用イベントの設定が完了している前提で進めます。デフォルトでイベントが表示されていますが、この中から [form_submit] をコンバージョンイベントとして扱うために、画像青枠の右のようにトグルボタンをONにします。この操作でform_submit(お問い合わせフォーム送信)がコンバージョンのイベントとしてカウントされるようになります。要するにコンバージョンイベントの設定は、一旦通常通りにイベントを作成してからイベント一覧に表示させ、その後トグルボタンを操作する事でコンバージョンイベントである事を定義すると言う事になります。[データの表示]>[コンバージョン]にイベントとして表示される[コンバージョン] をクリックするとform_submit(問い合わせフォーム送信)がコンバージョンイベントとして表示されています。先ほど触れた、コンバージョンとしてカウントするタイミングはこの画面右の青色枠のメニューで設定します。コンバージョンとしてカウントするタイミングの設定[カウント方法の変更] をクリックカウントのタイミングの選択[イベントごとに1回] [セッションごとに1回] どちらかにチェックを入れて右上の保存をクリック。画像にありますようにグーグルは [イベントごとに1回] を推奨しています。GTMで作成したイベントをコンバージョンイベントに設定GTMの操作を理解する必要性デフォルトで設定されているイベントは前項のようにトグルボタンをONにする事で、簡単にコンバージョンイベントとして扱える。またGTMで作成したイベントパラメーターも、もちろんGA4のイベント一覧に表示される。今回 [イベント1〜3] をGTMで作成したが、作成した3っのイベントパラメーターがGA4のイベント一覧に表示された後、コンバージョンイベントとして扱うために、前項1,2,3と同じ要領で設定したものが下記画像です。また、上記の様な設定をしなくても、GTMでイベントを作成して [探索レポート] に表示させた方が実用的な解析が可能になる。そもそもデフォルトで存在しないイベントはGTMで作成する必要があるので、その操作方法を理解した方が良い。GTMで作成したイベントをカスタムイベントとしてリアルタイム表示させた例GA4のリアルタイムのカスタムイベントで確認したい場合は、コンバージョンイベントとして設定する必要がある。下記画像は今回のGTMのコンテンツで解説した [イベントタグ -1] [イベントタグ -2] [イベントタグ -3] をGA4で、「コンバージョンイベント」としてトルグボタンをONにして、リアルタイムで表示させた例である。